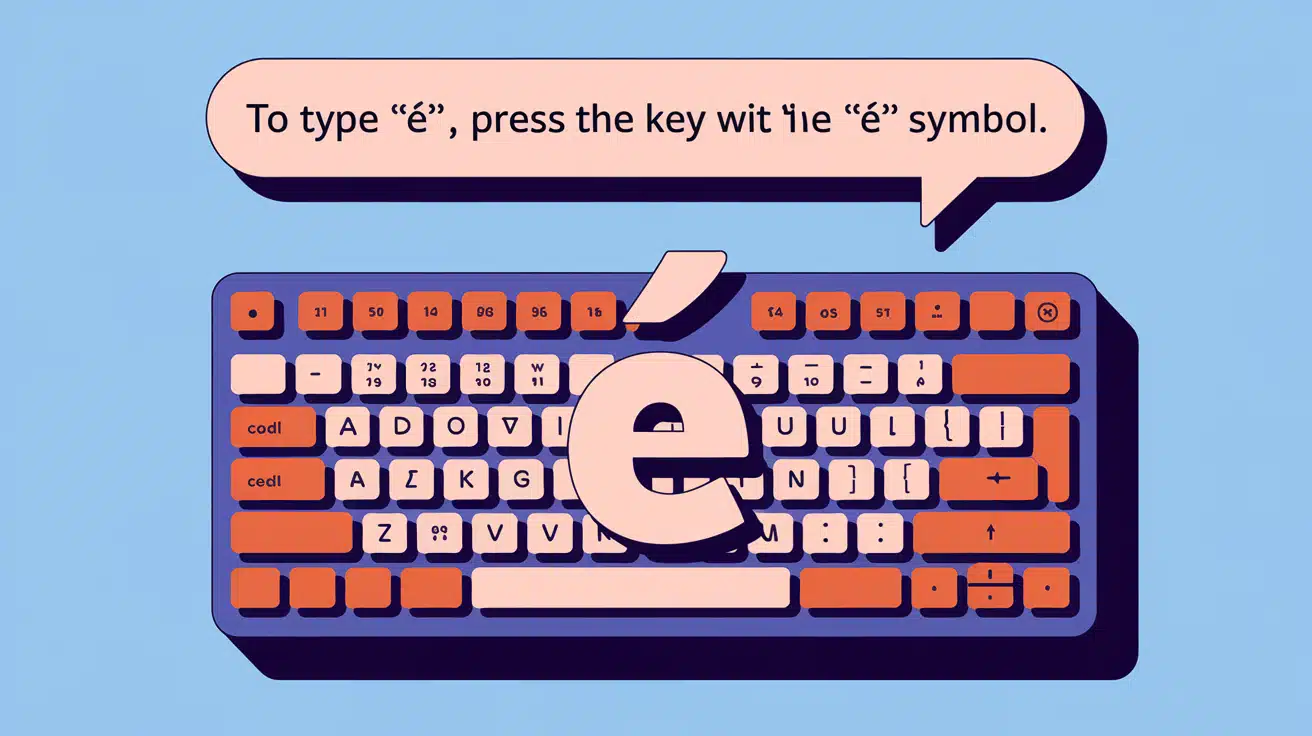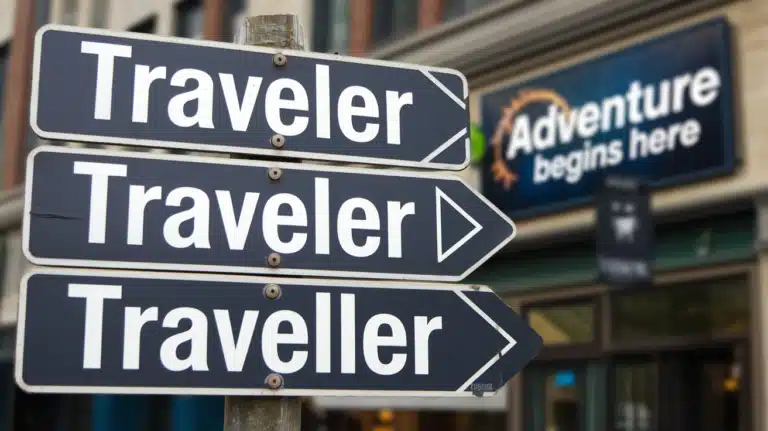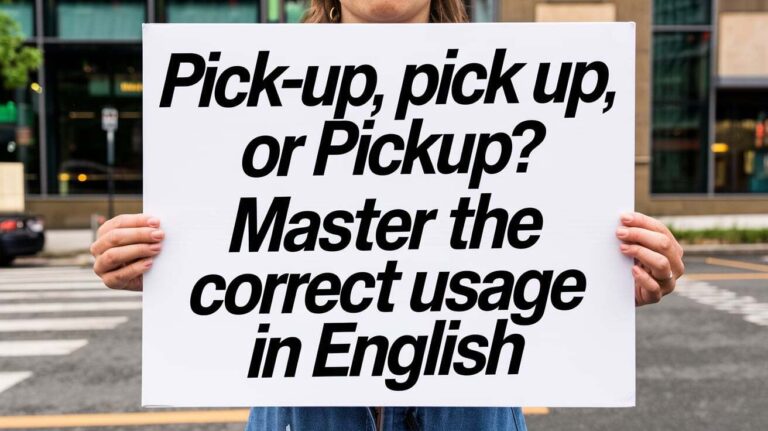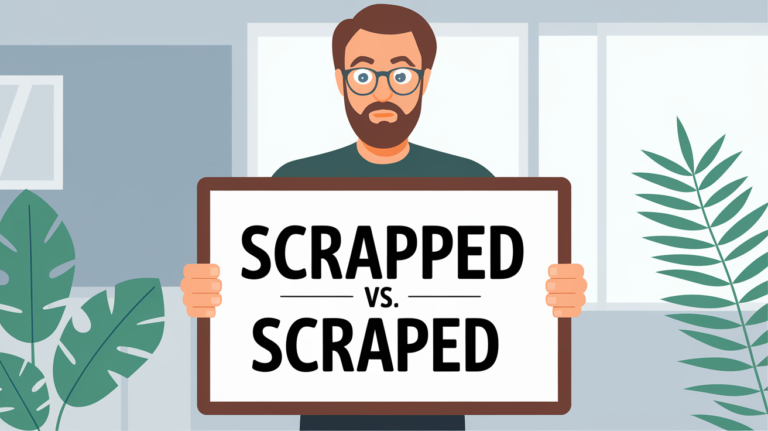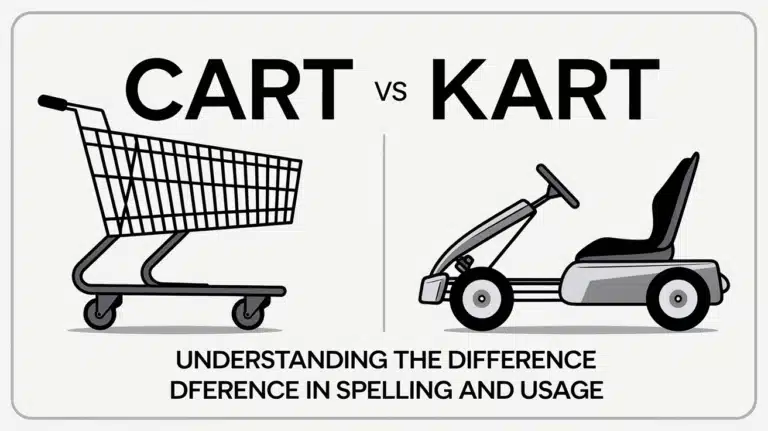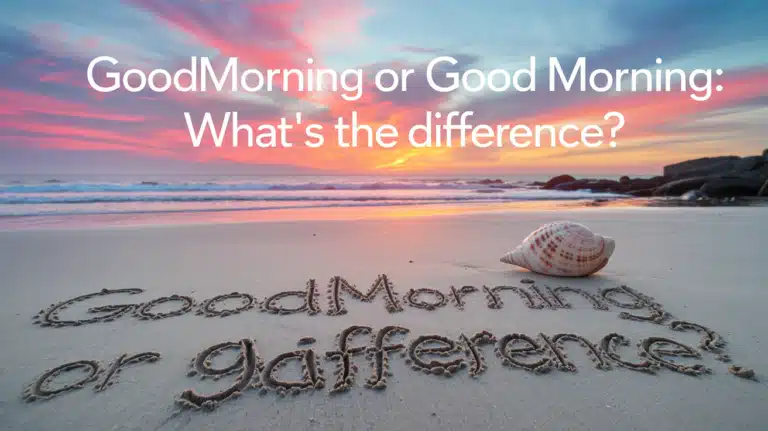How to Type É on Your Keyboard – Easy Guide for PC, Mac, and Mobile
Mastering the art of typing é on your keyboard is essential for anyone who frequently types in languages like French or Spanish, or works with names, brands, or content that uses accented characters. This comprehensive guide will teach you how to type é effortlessly on Windows PCs, Macs, and smartphones. Whether you’re using keyboard shortcuts, the Character Map, or Alt codes, this guide has you covered.
Why Learn to Type É?
Using accented characters like é is crucial for accuracy, especially in contexts like language learning, professional writing, or personal names. Here’s why you should learn this skill:
- Cultural Relevance: Correctly using accents respects the original language and context, e.g., café vs. cafe.
- Professional Precision: Proper usage ensures professionalism in resumes, academic papers, and formal communication.
- Convenience: Knowing shortcuts and tools saves time and frustration.
Typing É on a Windows PC
Windows provides several methods to type é efficiently. Let’s explore the most effective ones.
Using the Alt Code
Alt codes are one of the fastest ways to type é if your keyboard has a numeric keypad.
- Enable Num Lock: Ensure the numeric keypad is active.
- Press and Hold Alt: Hold down the Alt key.
- Type the Code: Enter the code 0233 for lowercase é or 0201 for uppercase É using the numeric keypad.
- Release Alt: The character appears.
Troubleshooting:
- If the Alt code doesn’t work, ensure Num Lock is enabled.
- Alt codes don’t work on laptops without a dedicated numeric keypad.
Using the Character Map
The Character Map tool is a handy option for finding and inserting special characters.
- Open Character Map: Search “Character Map” in the Windows Start menu.
- Select the Character: Choose é or É from the list.
- Copy and Paste: Click “Copy” and paste it where needed.
Tip: Bookmark this tool for quick access to other accented characters.
Using International Keyboard Settings
Windows allows you to switch to an international keyboard layout, making it easy to type accents.
- Enable the International Keyboard: Go to Settings > Time & Language > Language & Input Settings.
- Type Accents: Use the apostrophe key (‘) followed by e to produce é.
This method is ideal for users who frequently need accents in their typing.
Read More About : Journeys or Journies:Breaking Down The Terms
Typing É on a Mac
Mac users have streamlined methods to type accented characters.
Using Keyboard Shortcuts
Mac keyboards support intuitive shortcuts for typing é:
- Hold Option Key: Press Option + E.
- Add the Letter: Type E immediately after to get é.
Quick Reference Table:
| Key Combination | Character |
|---|---|
| Option + E, then E | é |
| Option + E, then Shift + E | É |
Using the Emoji & Symbols Viewer
For occasional use, the Emoji & Symbols Viewer is practical:
- Open Viewer: Press Control + Command + Space.
- Search for É: Type “e accent” in the search bar.
- Insert the Character: Double-click the character to insert it.
Changing Language Settings
You can also configure your Mac’s keyboard for specific languages. Navigate to System Preferences > Keyboard > Input Sources and add a French or Spanish keyboard for easier accent typing.
Typing É on a Smartphone or Tablet
Modern smartphones make it easy to type accents like é.
For Android Devices
- Long-Press the E Key: Hold down the E key on your virtual keyboard.
- Select É: Choose é from the popup menu.
Tip: Enable multilingual keyboards (e.g., Gboard) for faster access to accents.
For iOS Devices
- Long-Press the E Key: Press and hold E on the iPhone or iPad keyboard.
- Select É: Slide your finger to the é option.
Bonus: Add international keyboards in Settings > General > Keyboard > Keyboards.
Using Voice Input for Accented Characters
Voice-to-text tools can also generate accented characters when you dictate in supported languages like French.
Typing É on Other Devices
On a Chromebook
- Enable the US International Keyboard:
- Go to Settings > Advanced > Languages and Input.
- Add the US International layout.
- Use Shortcuts:
- Press Right Alt + E for é.
On External or Non-Standard Keyboards
If your keyboard lacks a numeric keypad, you can:
- Use the Character Map tool.
- Copy and paste the character from an online resource.
Pro Tips for Typing Accented Characters
- Custom Shortcuts: Set up custom shortcuts on Windows or Mac for frequently used characters.
- Copy-Paste Online Tools: Use tools like Unicode Character Finder to find and copy accents.
- Printable Reference: Keep a cheat sheet of common shortcuts near your workstation.
Frequently Asked Questions
Can I use these methods for other accented characters?
Yes, these methods work for many accents like á, ñ, ü, etc. Check the specific code or shortcut for each.
Do I need to install any special software to type é?
No, built-in tools like Alt codes, Character Map, and shortcuts handle most cases.
Is the process different for capital É?
Slightly—use Shift with the relevant shortcut or Alt code.
Can I type é on a Chromebook?
Yes, using the US International keyboard and Right Alt + E shortcut.
What if my keyboard doesn’t have a numeric keypad?
You can use the Character Map or switch to an international keyboard layout.
Conclusion
Typing é on any keyboard doesn’t have to be daunting. With the methods outlined here, you can seamlessly use accents across devices. Whether you’re on a PC, Mac, or smartphone, these tips will enhance your typing efficiency and accuracy. Practice these techniques and enjoy smoother typing for any language!
This blog is designed to help users master typing é with clear, actionable steps. Let us know in the comments if you have more questions or tips to share!